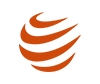Κάθε φορά που πατάτε το πλήκτρο «Delete» στο πληκτρολόγιό σας, τα Windows μετακινούν το αρχείο από την πραγματική θέση του στον Κάδο Ανακύκλωσης. Αυτή η συμπεριφορά σας βοηθά να ανακτήσετε και πάλι το αρχείο ή το φάκελο, εάν το έχετε διαγράψει κατά λάθος. Ωστόσο, με την πάροδο του χρόνου, ο αριθμός των αρχείων και των φακέλων στον Κάδο Ανακύκλωσης αυξάνεται με αποτέλεσμα να καταναλώνει πολύ χώρο στο δίσκο σας C.
Φυσικά, μπορείτε να ανακτήσετε εύκολα αυτό το χαμένο χώρο, απλά αν αδειάσετε τον Κάδο Ανακύκλωσης. Αλλά αν χρησιμοποιείτε συχνά το πλήκτρο Delete και διαγράφετε πολλά αρχεία είτε στην εργασία σας είστε στο σπίτι, τότε είναι καλή ιδέα για να αδειάζετε αυτόματα το κάδο ανακύκλωσης σε καθορισμένα χρονικά διαστήματα. Δείτε παρακάτω πως μπορείτε να το προγραμματίσετε.
Υπάρχουν πολλοί τρόποι για να καθαρίσετε αυτόματα τον κάδο ανακύκλωσης των Windows, όπως χρησιμοποιώντας ένα αυτόνομο πρόγραμμα τρίτου κατασκευαστή, χρησιμοποιώντας το ενσωματωμένο βοηθητικό πρόγραμμα Εκκαθάρισης δίσκου, κλπ. Ωστόσο, σήμερα θα σας δείξουμε ένα απλό και αποτελεσματικό τρόπο που χρησιμοποιεί το χρονοδιάγραμμα εργασιών και την γραμμή εντολών.
Βήμα 1: Για να ξεκινήσετε, αναζητήστε το «Χρονοδιάγραμμα εργασιών» από το μενού Έναρξη των Windows και ανοίξτε το. Εναλλακτικά, μπορείτε επίσης να πατήστε ταυτόχρονα τα πλήκτρα Win + R και στο παράθυρο εκτέλεσης να πληκτρολογήσετε την λέξη taskschd.msc
Βήμα 2 : Μετά το άνοιγμα το χρονοδιαγράμματος εργασιών, κάντε κλικ στην επιλογή «Δημιουργία βασικής εργασίας» που εμφανίζεται στο δεξιό πίνακα, κάτω από την κατηγορία «Ενέργειες».
Βήμα 3: Λογικά θα ανοίξει ένα νέο παράθυρο «οδηγός δημιουργία βασικής εργασίας». Εδώ, εισάγετε το όνομα και την περιγραφή της επιλογής σας και, στη συνέχεια, κάντε κλικ στο κουμπί «Επόμενο» για να συνεχίσετε.

Βήμα 4: Σε αυτό το παράθυρο, μπορείτε να ρυθμίσετε το χρονικό διάστημα για το πότε θα ενεργεί η εργασία που θέλετε να κάνετε. Επιλέξτε το κουμπί επιλογής «Εβδομαδιαία» και κάντε κλικ στο κουμπί «Επόμενο».
Βήμα 5: Τώρα επιλέξτε την ώρα έναρξης. Αλλάξτε την ώρα έναρξης εκεί που λέει «Έναρξη». Αφήστε την ημερομηνία έναρξης την σημερινή, εκτός και αν θέλετε η προγραμματισμένη εργασία να αρχίζει να μετράει από άλλη ημερομηνία. Επίσης, επιλέξτε ποια ημέρα της εβδομάδας θα πραγματοποιείται το επαναλαμβανόμενο γεγονός και στη συνέχεια κάντε κλικ στο κουμπί «Επόμενο».
Βήμα 6: Στο επόμενο παράθυρο επιλέξτε το κουμπί «Έναρξη προγράμματος» και στη συνέχεια, κάντε κλικ στο κουμπί «Επόμενο».
Βήμα 7: Στο πεδίο «Πρόγραμμα/Δέσμη ενεργειών» πληκτρολογήστε cmd.exe και στο πεδίο «Προσθήκη Ορισμάτων» πληκτρολογήστε την εξής φράση:
|
1
|
/c “echo Y|PowerShell.exe -NoProfile -Command Clear-RecycleBin”
|
και πατήστε το πλήκτρο «Επόμενο».

Βήμα 8: Στο επόμενο και τελευταίο παράθυρο εξετάστε όλες τις ρυθμίσεις που μόλις ρυθμίσατε και κάντε κλικ στο κουμπί «Τέλος» για να ολοκληρώσετε τη διαδικασία δημιουργίας βασικής εργασίας.

Βήμα 8: Μετά τη δημιουργία του έργου, επιλέξτε την εργασία στο κύριο παράθυρο του χρονοδιαγράμματος εργασιών των Windows και στη συνέχεια, κάντε κλικ στην επιλογή «Εκτέλεση» που εμφανίζεται κάτω από την κατηγορία «Επιλεγμένο Στοιχείο» για να ελέγξετε την προγραμματισμένη εργασία.

Από τη στιγμή που κάνετε κλικ στην επιλογή, αν όλα πάνε καλά, θα δείτε μία γρήγορη εμφάνιση του Command Prompt με την πρόοδο της εργασίας και ο κάδος ανακύκλωσης θα καθαριστεί.

Από εδώ και πέρα ο κάδος ανακύκλωσης σας θα αδειάζει αυτόματα ανάλογα με το χρονοπρόγραμμα που έχετε ορίσει στο Χρονοδιάγραμμα εργασιών.